Lanjutan dari Cara install ubuntu server 16.04 LTS di Virtualbox part 1
Setelah konfigurasi virtualbox pada artikel sebelumnya selesai, lanjut ke instalasi ubuntu server.
Agar lebih mudah untuk di ikuti, ikuti langkah-langkah seperti gambar dibawah ini.
 |
| Start ubuntu server yang telah dibuat sebelumnya |
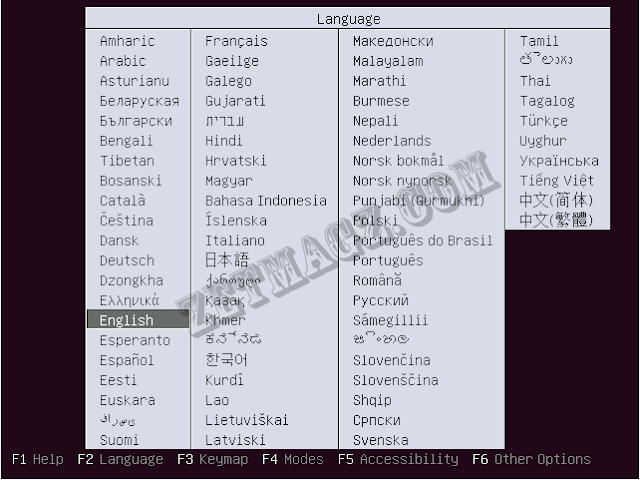 |
| Kemudian pilih bahasa yang akan digunakan |
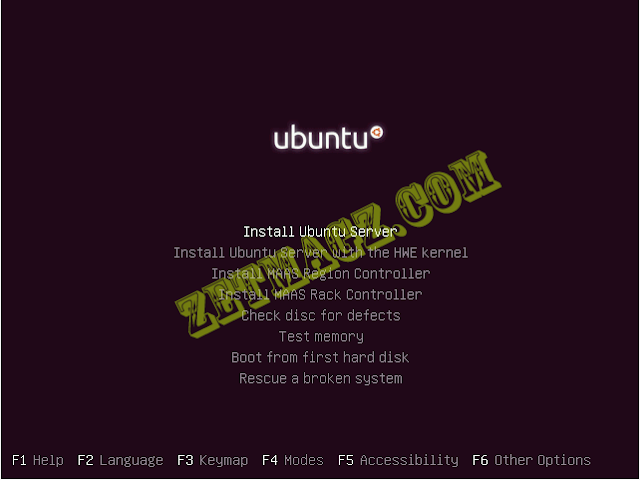 |
| Pilih install ubuntu server |
 |
| Pilih Bahasa yang akan digunakan |
 |
| Pilih zona waktu yang akan digunakan, jika berada diasia, silahkan pilih other kemudian pilih asia dan set lokasi sesuai dengan lokasi yang akan digunakan |
 |
| pilih united states |
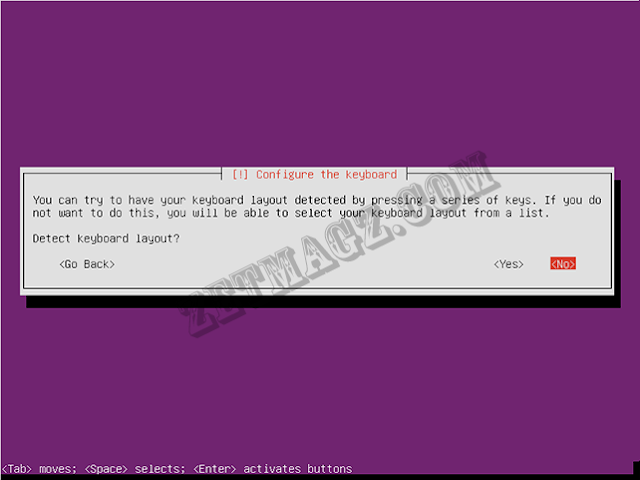 |
| pilih no |
 |
| configurasi keyboard yang akan digunakan |
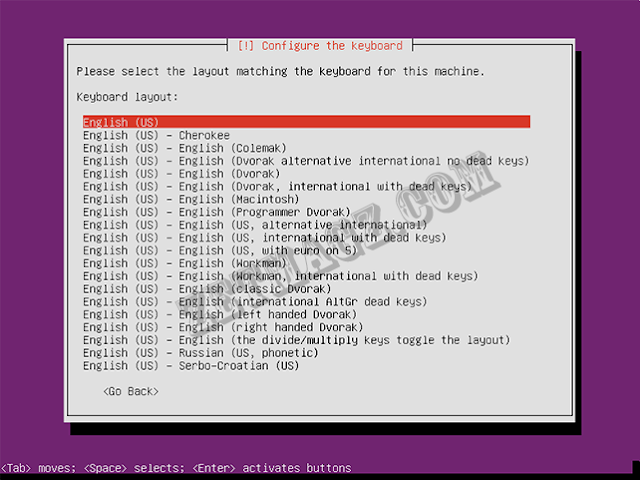 |
| Pilih english - us |
Kemudian tunggu loading proses detect hardware selesai, selanjutnya ikuti seperti gambar dibawah
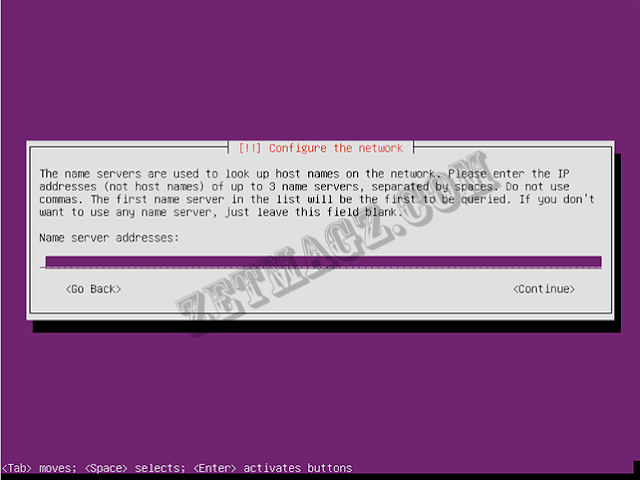 |
| kosongkan saja, pilih continue |
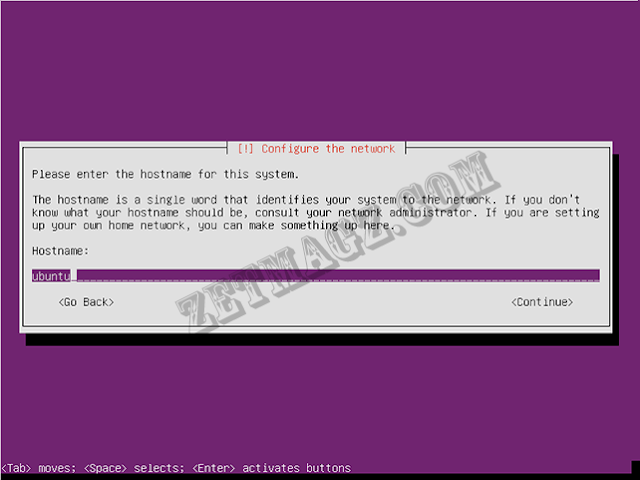 |
| sesuaikan dengan nama yang akan digunakan |
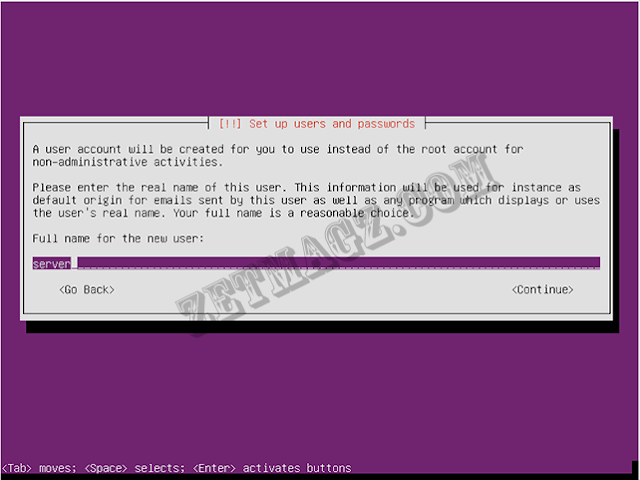 |
| buat nama lengkap user, bisa juga menggunakan nama seperti gambar diatas |
 |
| username yang digunakan untuk login di ubuntu server |
 |
| password login ubuntu server, kemudian continue dan verify password |
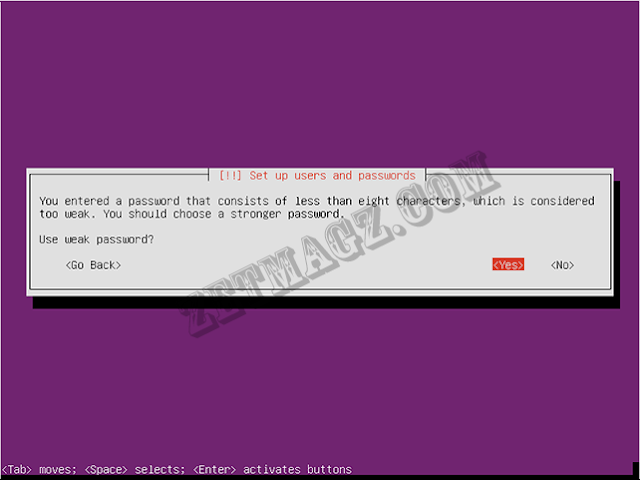 |
| kemudian pilih yes |
 |
| Jika ingin home directory di encrypt pilih yes, jika tidak pilih no |
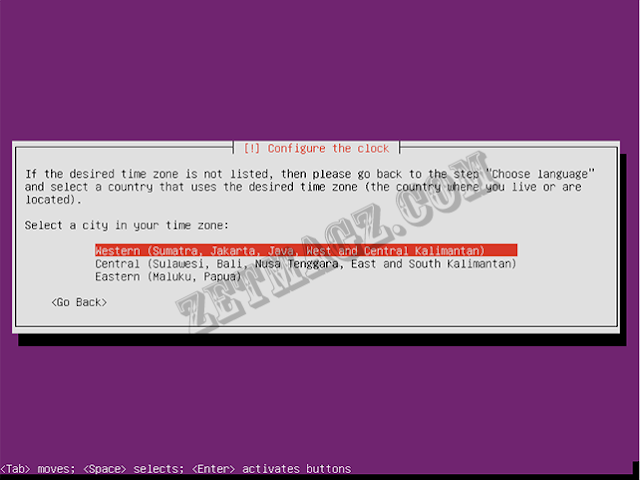 |
| configurasi waktu yang akan digunakan kemudian tunggu loading konfigurasi hingga selesai |
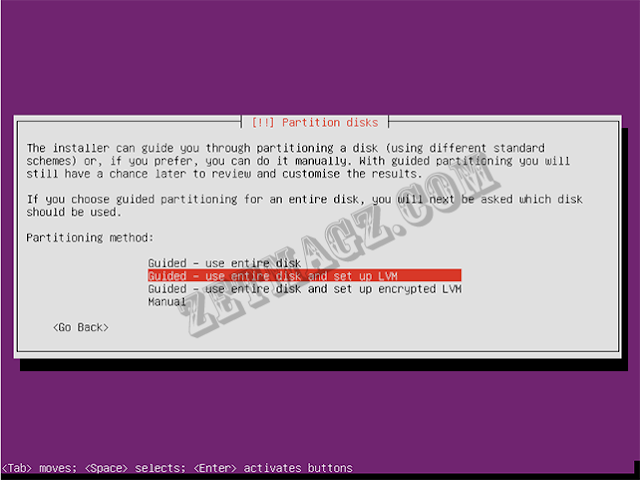 |
| pilih yang nomor 2 seperti digambar |
 |
| tekan enter untuk proses selanjutnya |
 |
| pilih yes, kemudian continue, lalu pilih yes lagi dan tunggu loading konfigurasi hingga selesai |
 |
| kosongkan saja dan pilih continue dan tunggu loading selesai |
 |
| Pilih no automatic updates |
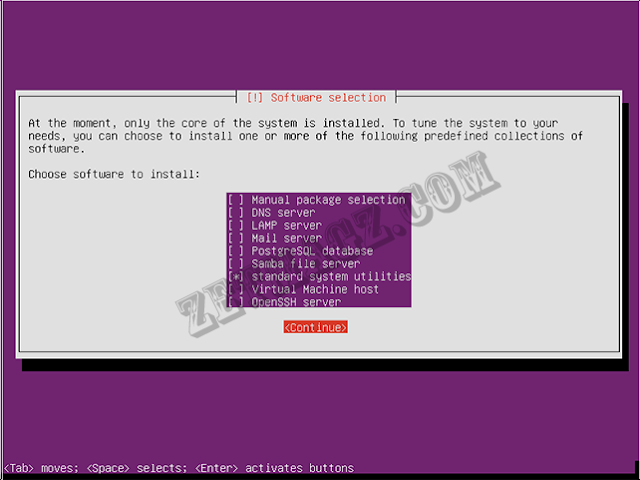 |
| pilih package instalasi yang akan digunakan, atau pilih default seperti gambar diatas dan tunggu proses instalasi ubuntu server hingga selesai |
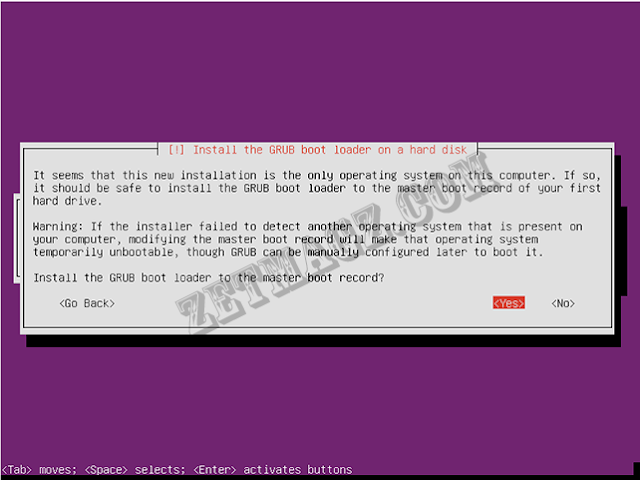 |
| jika ingin menggunakan grub boot loader pilih yes, jika tidak boleh pilih no |
Tunggu proses loading instalasi selesai dan kemudian login ke ubuntu server seperti gambar dibawah ini.
Itulah sedikit tutorial dari zetmagz.com mengenai Cara install ubuntu server 16.04 LTS di Virtualbox part 2. Mohon maaf jika penulisan yang kurang bagus dan ada salah-salah ketik. Jika ada pertanyaan silahkan tinggal komentar dengan sopan. Jangan sungkan untuk berkunjung ke zetmagz.com untuk mendapatkan update informasi teknologi, game dan tips trik komputer lainnya

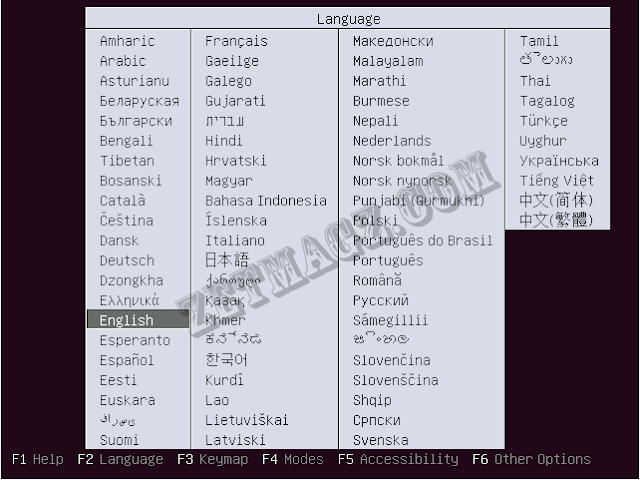
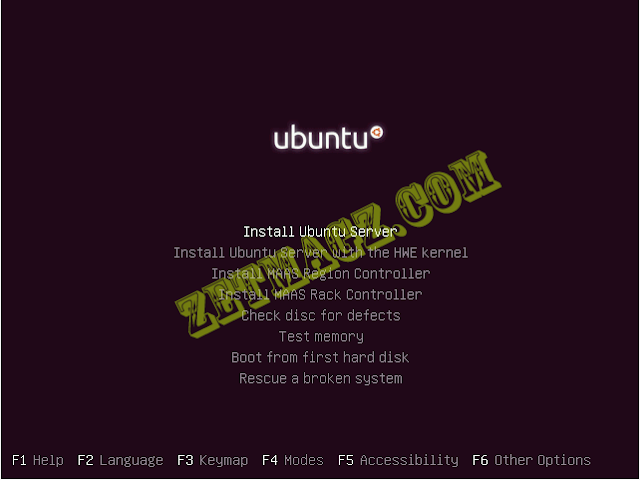



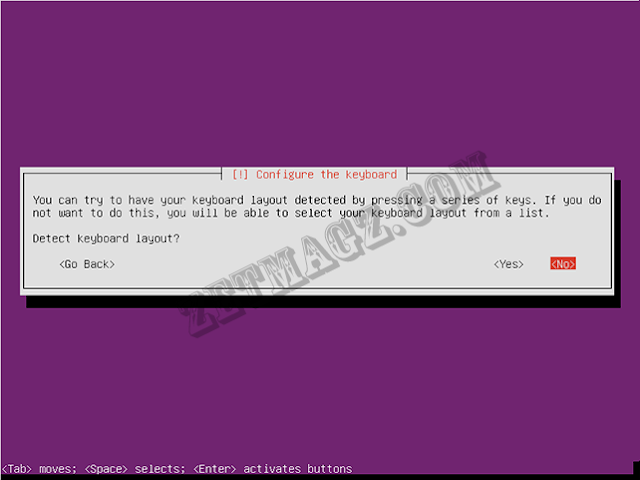

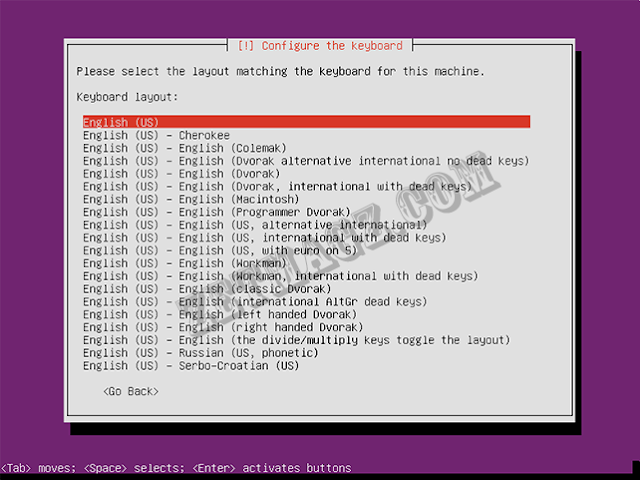
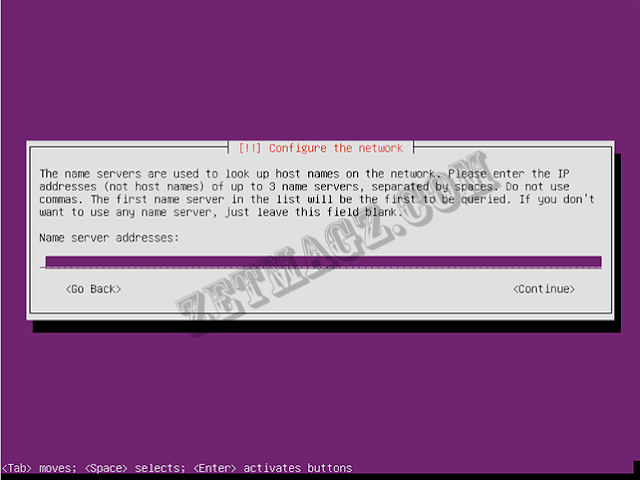
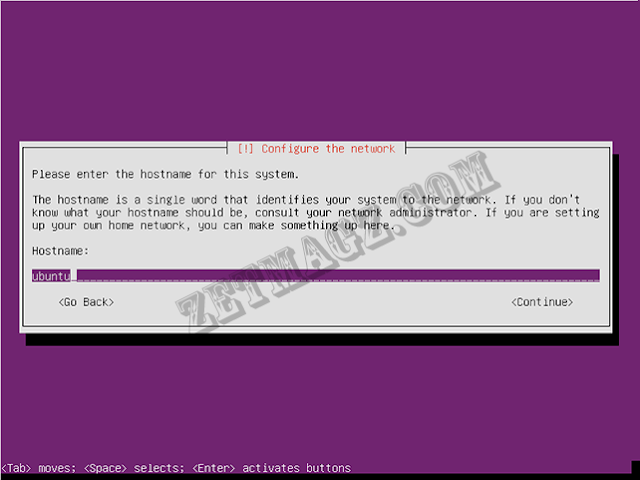
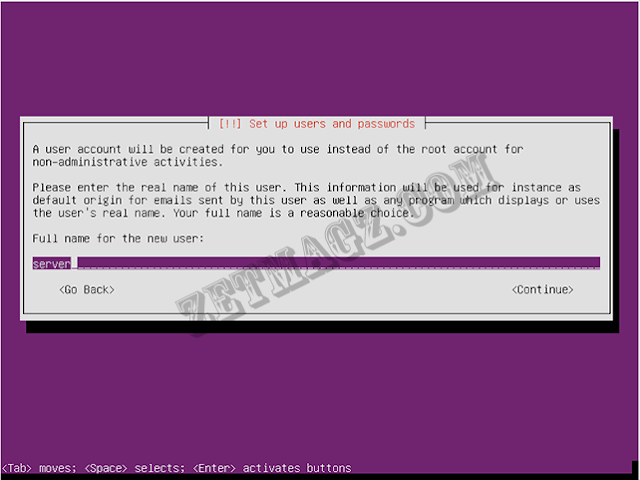


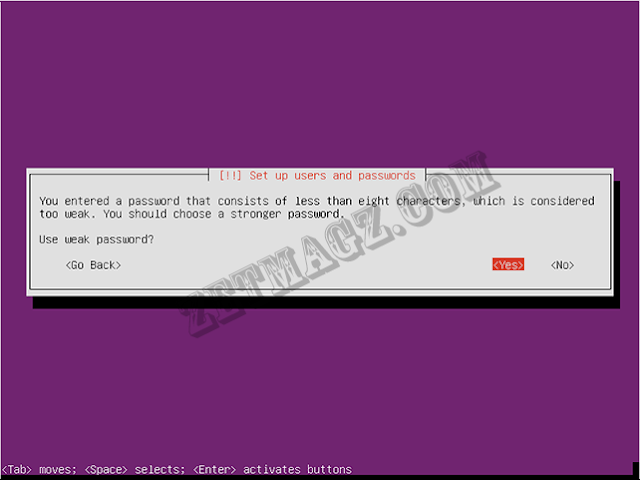

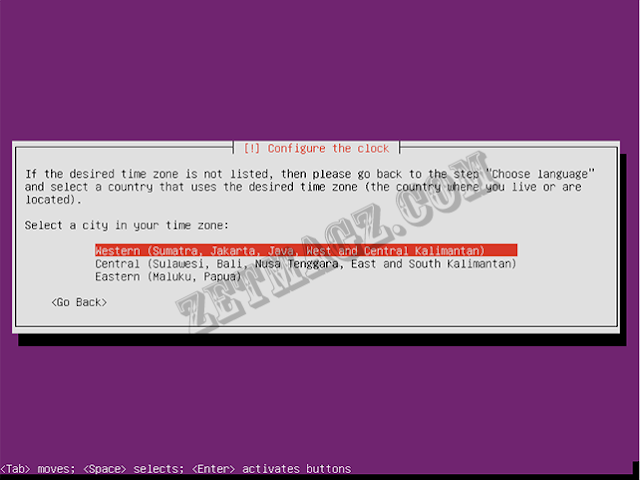
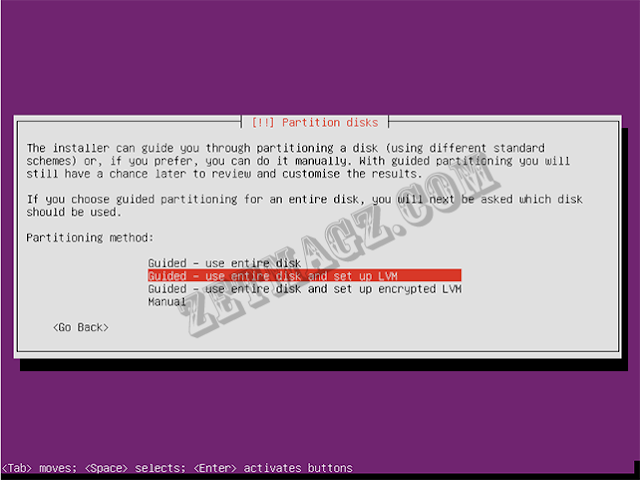




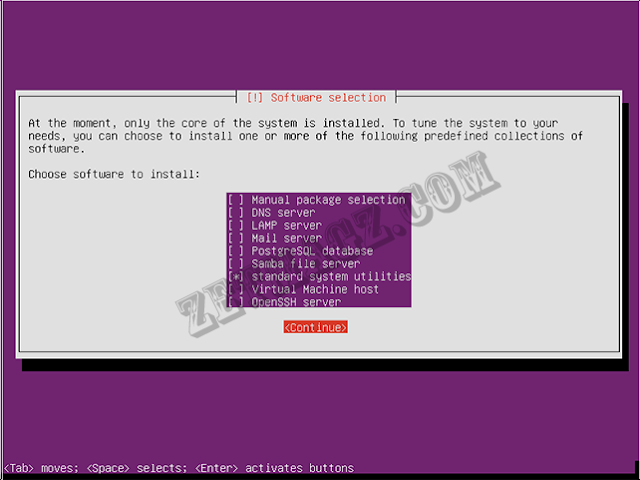
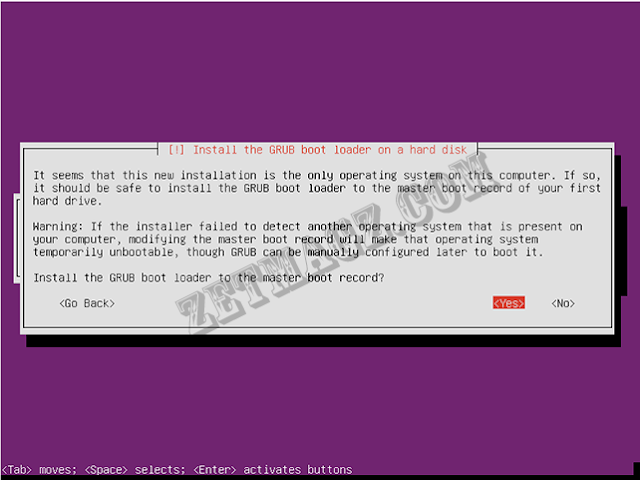












EmoticonEmoticon