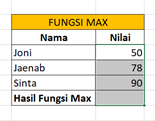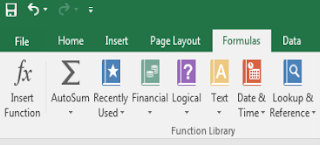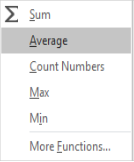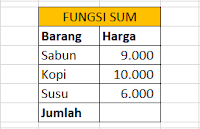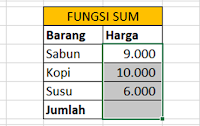Data
Pada kali ini kita akan membahas menu Data. Untuk mengetahui apa saja tool-tool yang terdapat dalam menu tersebut, silakan klik menu Data yang terletak tepat di antara menu Formulas dan Review
Di dalam menu ini kita akan membahas masalah fungsi dari tool-tool yang terdapat di dalamnya, yang berguna untuk mengelola data di dalam Excel, dimulai dari mengelola data dari Access hingga tombol yang berguna untuk mengelompokkan data. Untuk lebih jelasnya, mari kita mulai dari kategori get external data
From Access
Tombol ini berguna untuk memasukkan data dari Microsoft Access.
From Web
Kegunaan tombol ini sama dengan tombol From Access, akan tetapi tombol ini untuk memasukkan data dari Web.
From Text
Begitu juga dengan tombol ini, yang berguna untuk memasukkan data dari Text.
From Other Sources
Tombol ini berfungsi untuk memasukkan data dari sumber lain, misalnya dari SQL Server, Analisis Server, Windows Azure Marketplace, dan lain sebagainya.
Existing Connections
Tombol ini berguna untuk memasukkan data dari sumber yang pernah digunakan sebelumnya.
Oke, setelah kita mengenal tombol-tombol yang terdapat dalam kategori get external data, selanjutnya kita akan mengenal tool-tool yang terdapat di dalam kategori get & transform
New Query
Tombol ini berguna untuk menambah atau membuat Query baru dari File, Database, Online Services, dan lain sebagainya.
Show Queries
Tombol ini berfungsi untuk menampilkan Query yang telah ditambahkan dalam Excel.
From Table
Tombol ini berguna untuk membuat Query bari dari menyeleksi tabel Excel.
Recent Sources
Tombol ini berfungsi untuk mengelola dan menyambungkan Query dengan sumber sebelumnya.
Nah, selanjutnya kita akan mengenal kegunaan tombol yang terdapat dalam kategori connections
Refresh All
Tombol ini berguna untuk menyegarkan data data yang sudah disinkronkan dari sumber lain sebelumnya.
Connections
Tombol ini berguna untuk menampilkan semua koneksi yang terdapat di workbook sehingga kita mengetahui sumber-sumber data yang telah tersambung ke workbook.
Properties
Tombol ini berguna untuk melakukan pengaturan atau spesifikasi pada koneksi di dalam workbook.
Edit Links
Tombol ini berguna untuk melakukan pengeditan terhadap link yang telah dibuat.
Setelah kita selesai membahas tombol yang terdapat di dalam kategori connections, selanjutnya kita akan menganal tool-tool yang terdapat di dalam kategori sort & filter, kategori ini berguna untuk melakukan pengelompokan data berdasarkan spesifikasi yang diharapkan.
A Z
Tombol ini berfungsi untuk mengurutkan data yang terdapat dalam sel, mengurutkan dari yang terkecil ke yang terbesar, misal mengurutkan dari huruf a ke z, dari angka 1 ke 10.
Z A
Tombol ini kebalikan dari tombol A Z, tombol ini berguna untuk mengurutkan data yang terdapat dalam sel, mengurutkan dari yang terbesar ke yang terkecil, misal dari huruf z ke a, dari angka 10 ke 1.
Sort
Tombol ini berguna untuk menampilkan kolom dialog pengaturan sort yang lebih lengkap.
Filter
Tombol ini berguna untuk melakukan penyaringan data di dalam sel sesuai dengan keinginan.
Clear
Tombol ini berfungsi untuk membersihkan penyaringan data yang dilakukan di dalam sel.
Reapply
Tombol ini berguna untuk melakukan penyaringan data ulang di dalam sel.
Advanced
Tombol ini berfungsi untuk melakukan penyaringan data di dalam sel yang lebih spesifik.
Kita telah selesai mengenal kegunaan tombol yang terdapat di dalam kategori sort & filter, selanjutnya kita akan mengenal tombol yang terdapat dalam kategori data tools
Text to Columns
Tombol ini berfungsi untuk melakukan pengolahan teks di dalam sel untuk dipisahkan sesuai dengan format yang ada.
Flash Fill
Tombol ini berguna untuk menggabungkan dua kata di dalam 2 sel menjadi 1 sel.
Remove Duplicates
Tombol ini berfungsi untuk menghapus baris yang tersalin di dalam sel.
Data Validation
Tombol ini berguna untuk memvalidasi data yang tidak sah di dalam sel.
Consolidate
Tombol ini berfungsi untuk menyatukan beberapa range (jajaran) ke dalam satu range.
Relationships
Tombol ini berguna untuk membuat sambungan antara tabel.
Manage Data Model
Tombol ini berguna untuk mengatur dan mengelola data model.
Selanjutnya kita akan melihat apa saja tool-tool yang terdapat dalam kategori forecast beserta kegunaannya
What-if Analysis
Tombol ini berguna untuk mencoba beberapa alternatif nilai pada formula.
Forecast Sheet
Tombol ini berguna untuk membuat worksheet baru yang meramalkan trend data.
Setalah kita mengupas kegunaan yang terdapat dalam kategori forecast, selanjutnya kita akan mengenal tool-tool yang terdapat dalam kategori outline
Group
Tombol ini berguna untuk mengelompokkan beberapa baris sel yang panjang menjadi kelompok sel yang lebih pendek.
Ungroup
Tombol ini berfungsi untuk menampilkan data sel yang sebelumnya telah dikelompokkan.
Subtotal
Tombol ini berguna untuk menghitung total berapa data sel yang berhubungan.
Nah, saya rasa cukup jelas mengenai fungsi tombol-tombol yang terdapat dalam menu Data. Selanjutnya kita akan pindah pembahasan pada menu Review. Untuk mengetahuinya lebih detail, silakan ikuti pembahasan selanjutnya, dan jangan lupa semangat dan selalu tersenyum