Selamat pagi teman-teman, kali ini kita akan belajar membuat jaringan komputer Client Server menggunakan DHCP di cisco packet tracer. Yang dimaksud DHCP adalah sebuah protocol jaringan yang menggunakan model arsitektur client server yang digunakan untuk memudahkan dalam pemberian alamat IP Address secara otomatis didalam suatu jaringan komputer.
Untuk membuat simulasi jaringan client server menggunakan DHCP di Cisco packet tracer ini kita akan gunakan 4 komponen, sama seperti artikel yang sebelumnya.
Perbedaan artikel ini dengan artikel sebelumnya adalah pada artikel ini kita tidak memberikan IP Address secara manual, tetapi komputer client akan mendapatkan IP Address secara otomatis, dengan melakukan konfigurasi pada sisi servernya.
Langsung ke prakteknya, komponen yang dibutuhkan :
Pertama : 1 Server
Kedua : 5 komputer
Ketiga : 6 kabel straight
Keempat : 1 switch
Pada simulasi jaringan client server menggunakan DHCP ini, kita akan menggunakan Classless Inter-Domain Routing (CIDR) dan IP Address yang akan kita gunakan 192.192.20.1 /29. Untuk lebih jelas lagi kenapa menggunakan /29 lihat tabel dibawah
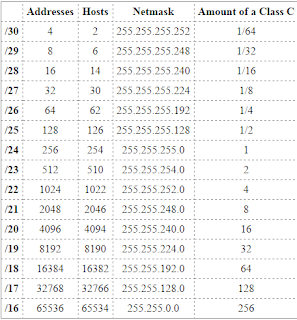 |
| Image : aelius.com |
Pada tabel diatas,dengan menggunakan /29 merupakan cara penghematan dalam penggunaan alamat IP Address, dimana pada contoh kasus saat ini, kita hanya menggunakan 5 komputer, jadi yang kita butuhkan hanya 8 host (IP Address), tetapi IP Address yang bisa digunakan hanya 6, 2 IP Address yang lain digunakan untuk Network dan Broadcast. Jadi IP Address yang nantinya akan kita gunakan , yaitu : 192.192.20.1 (IP Address Server) – 192.192.20.6 (IP Address Default Gateway). IP Address 192.192.20.2 – 192.192.20.5 akan terisi otomatis pada clientnya.
Langsung kita terapkan penggunaannya di cisco packet tracer
Pertama : Buka lagi cisco packet tracer
Kedua : Design model simulasi jaringannya seperti gambar dibawah ini
Ketiga : Konfigurasi DHCP pada servernya, klik servernya, kemudian pindah ke tab service. Karena pada contoh kasus ini, saya menggunakan cisco packet tracer student, jadi untuk konfigurasi DHCP berada di tab service. Jika menggunakan cisco packet tracer versi yang lain untuk melakukan konfigurasi DHCP nya ada di tab config. Perhatikan gambar dibawah
Keterangan gambar diatas :
1) Kita tambahkan IP Address pada default gateway 192.192.20.6.
2) Start IP Addres untuk client dimulai dari 192.192.20.2, karena IP addres 192.192.20.1 akan digunakan untuk server
3) Maximum number users ( client yang boleh terkoneksi pada jaringan ini ) kita isikan 5. Karena IP Address yang boleh digunakan dalam tabel CIDR hanya 6 saja, jadi 5 untuk client dan 1 untuk server.
4. Kemudian Save
Keempat : Setelah itu kita pindah ke tab Desktop untuk menambahkan IP Address servernya secara manual, seperti gambar dibawah ini
Kelimat : Sekarang kita akan menggunakan DHCP pada clientnya, sehingga IP Address akan terisi secara otomatis. Klik pada PC0, kemudian pindah ke tab Desktop dan klik ip configuration, kemudian ceklist DHCP. Lihat gambar dibawah ini
Keenam : Tes koneksi ke server dengan melakukan ping dari PC client ke server
Semoga Bermanfaat
Sampai jumpa di artikel berikutnya
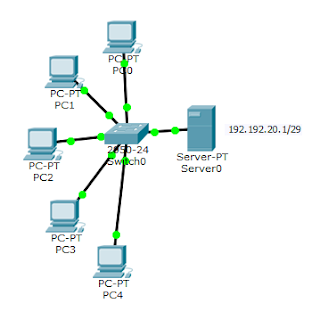
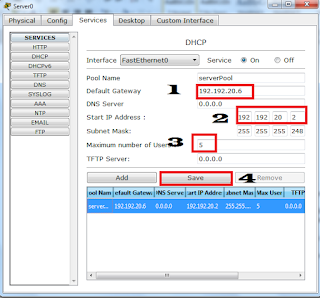












EmoticonEmoticon